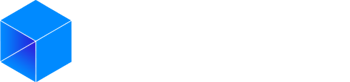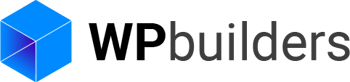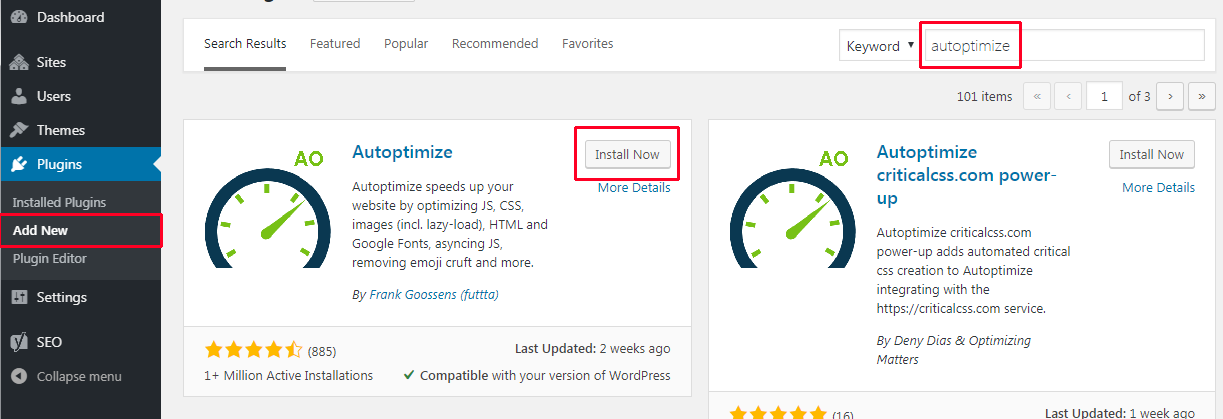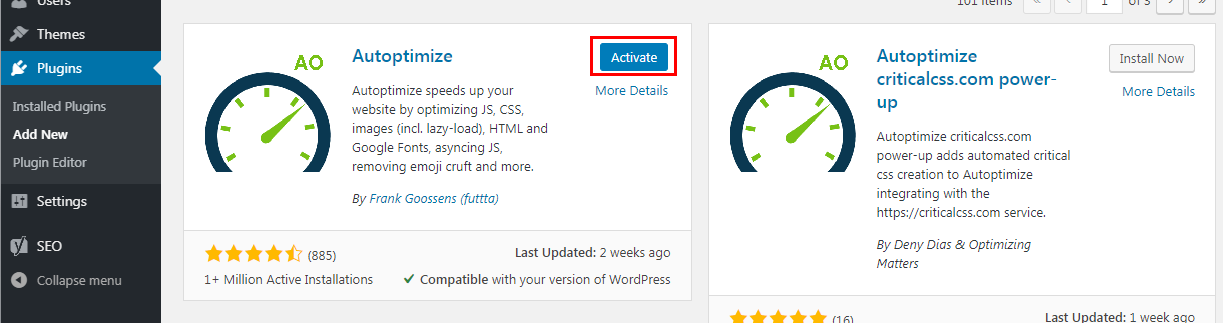If you are using WordPress at a certain point you will probably want to use a plugin, in this guide we will explain how to install free and premium plugins.
There is two type of plugins, free and premium plugins.
We will explain how to install both.
Free plugins :
Premiums plugins :
Install a Free plugin using the WordPress Plugin Search.
If you want to use a Free plugin then the easiest way to install it is by using the plugin search feature.
This works only for plugins that are inside the WordPress Plugin Directory ( free plugins ).
If you want to install a premium / paid plugin start here.
When you are logged in your WordPress dashboard go to Plugins > Add New
Then on the Top right, you will be able to search the plugin you want to install.
A list of plugin will appear, click the Install Now button to install the plugin.
The button will start buffering, after the download and installation is done the button will change to an Activate button, click it to activate the plugin.
That’s all, you have successfully installed your first WordPress plugin!
The next step is to configure the plugin settings. These settings will vary for each plugin therefore we will not be covering that in this post.
The plugin we installed is the Autoptimize plugin, we recommend it to optimize your website performance, you can learn more about it in this article.
Premiums plugins.
1. Using the WordPress Admin plugin upload.
Premiums / Paid plugins are not listed in the WordPress plugin directory but don’t worry, you can still install these really easily.
First you need to prepare the “zip” file of your plugin, when you have it ready then go to your WordPress dashboard then go to
Plugins > Add New
After navigating to Plugins > Add New, click on the Upload plugin button located at the top left of the page.
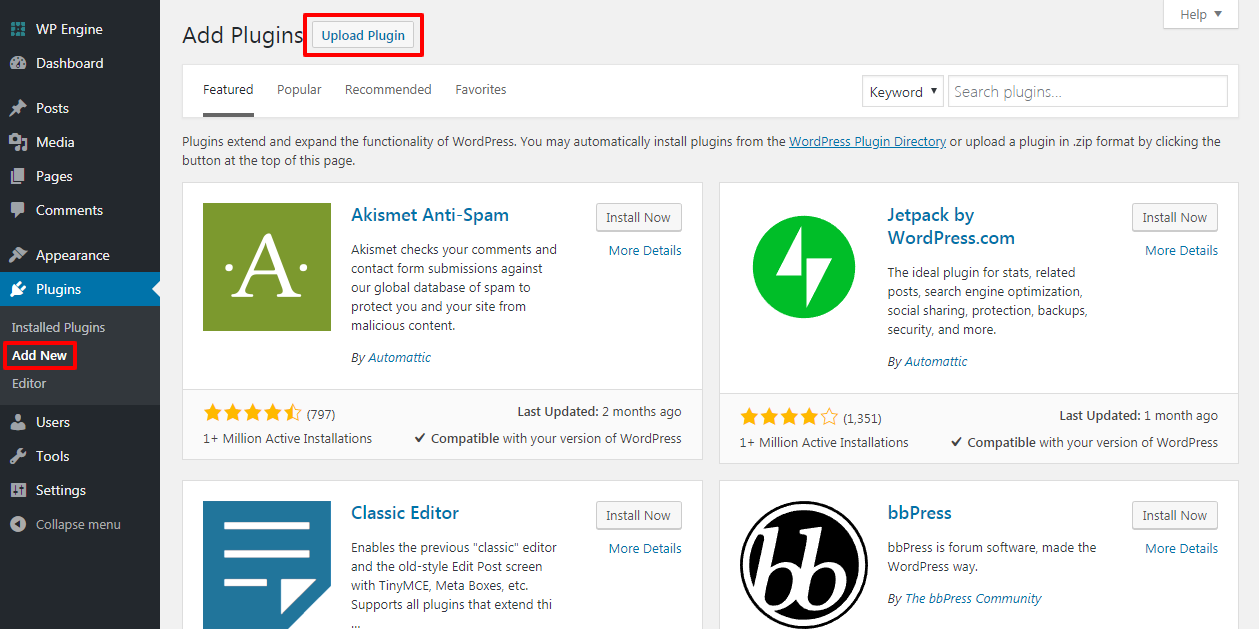
Click Choose file and select your plugin zip file you prepared earlier.
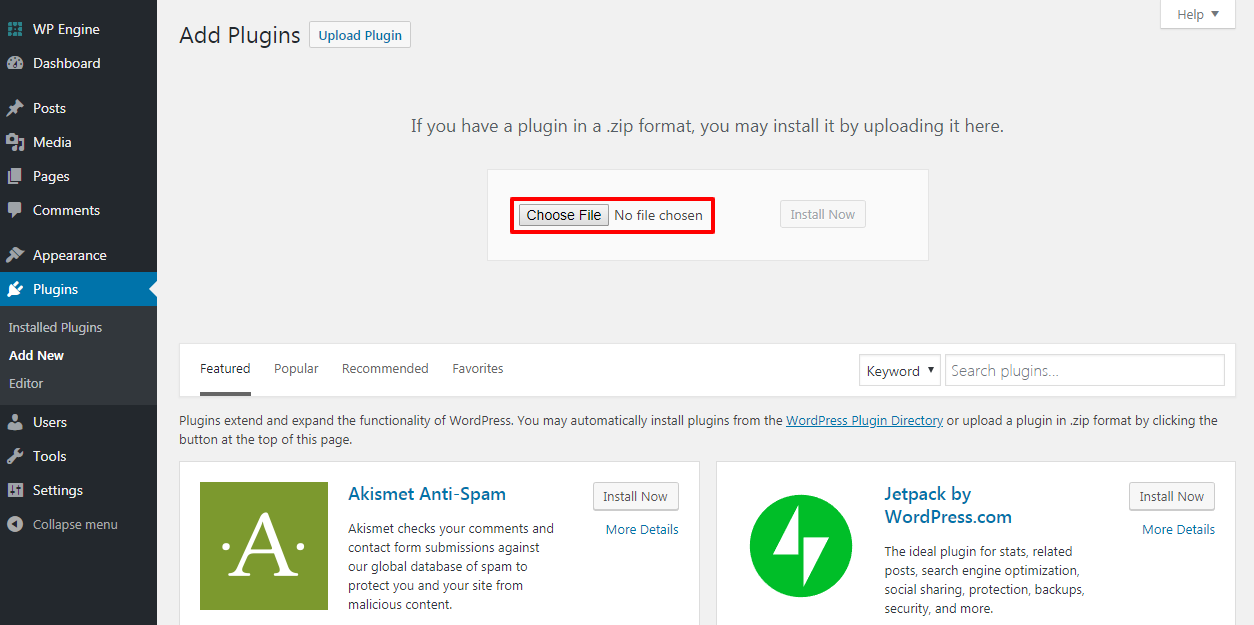
Then click the Install Now button and when prompted click the Activate Plugin link.
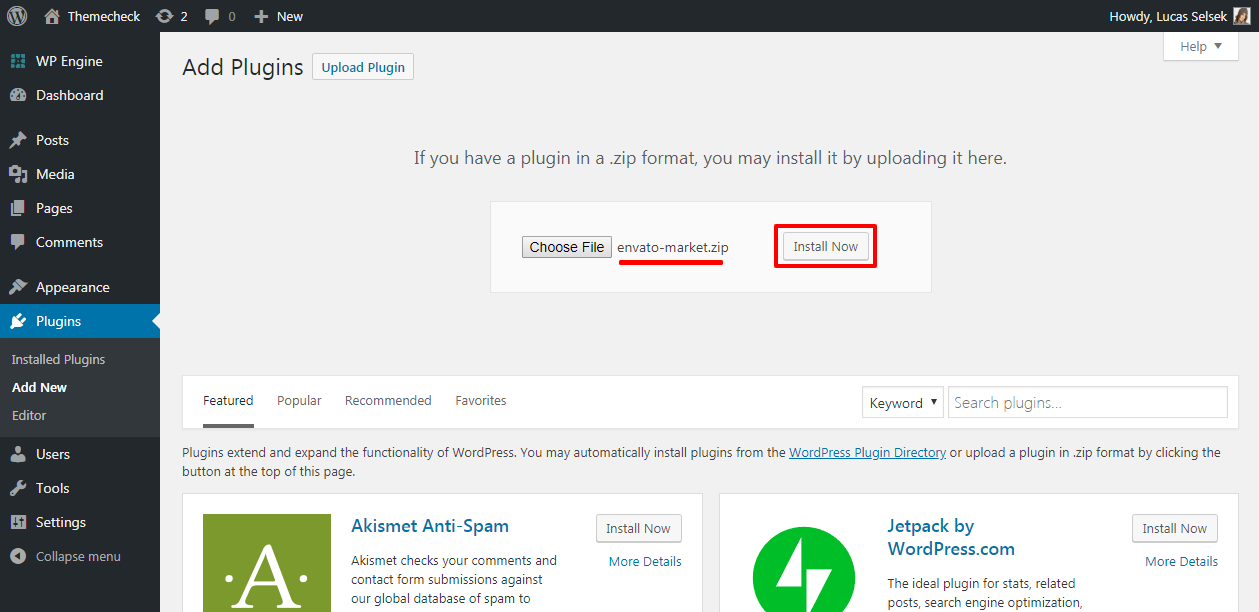
Now that the plugin is installed and activated ( if you didn’t activated the plugin after installing it you can activate it from Plugins > Installed Plugins ).
The plugin we used in our example is the “Envato Market plugin“, if you are using a theme or a plugin from the Envato marketplace then you might want to check this article to learn how to activate auto update for your items.
2. Using the FTP upload.
Sometimes your WordPress Hosting provider may have file restrictions that could limit your ability to install / upload a plugin from the admin area.
If it is the case, the best way to install a plugin is manually using FTP.
Though, the FTP method is the least friendly for beginners, we recommend you to contact your Hosting provider and ask them to change your server settings in order to be able to use the first method ( WordPress admin plugin upload
First you need to to extract the zip file of the plugin on your computer.
Extracting the plugin zip file will create a new folder with the plugin name ( sometime it differs ). This is the folder that you need to manually upload to your website using a FTP client.
You would need to access your host through the FTP manager. If you don’t know your FTP username and password, then contact your WordPress hosting provider and ask them.
Then you need a FTP client, if you don’t have one we recommend FilleZilla.
Open your FTP client ( FileZilla ) on your computer and connect to your website using the login credentials provided by your web host. Once connected, you need to access the path /wp-content/plugins/
Next, upload the folder you extracted from the zip file to the /wp-content/plugins/ folder on your web server.
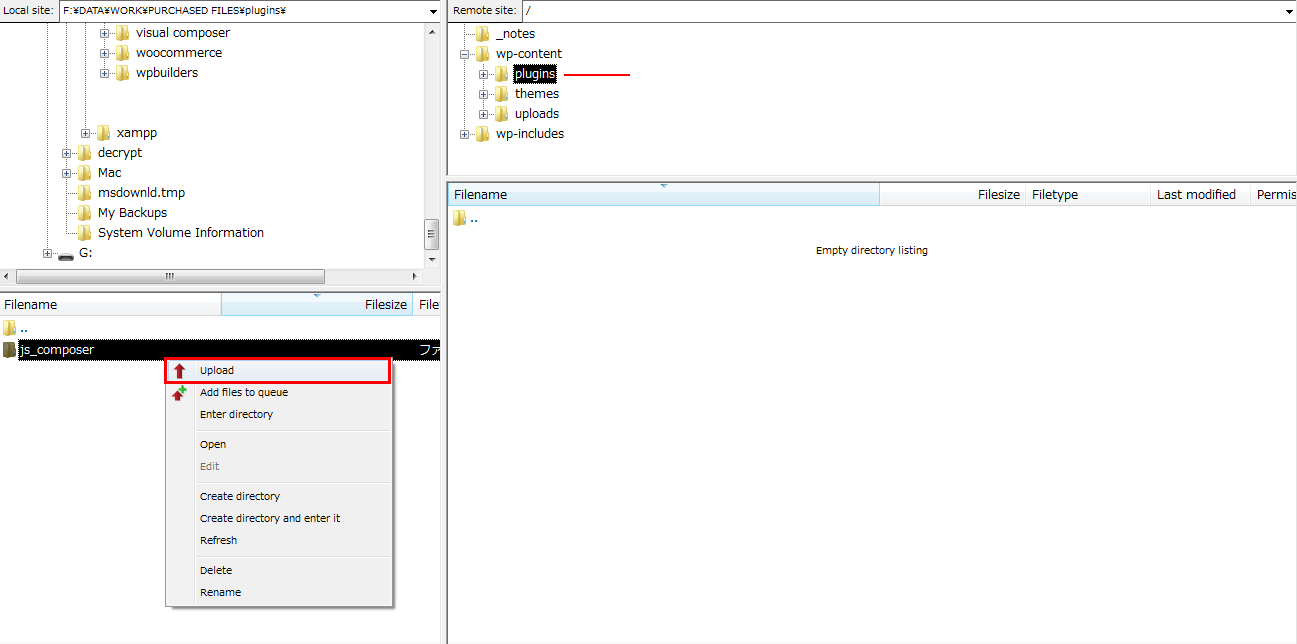
After uploading the files, you will be able to activate the plugins from WordPress dashboard Plugins > Installed Plugins.
You should see the plugin you uploaded in the list waiting to be activated.
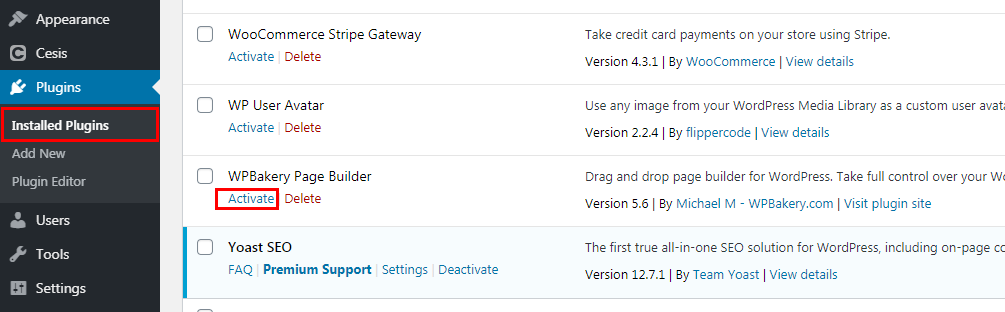
Click the Activate button to activate the plugin.
That’s all, you have successfully installed a plugin via FTP.
Conclusion
If you are using paid / premiums plugins we recommend you to use the WordPress admin plugin upload, if you get an error see with your web hosting to change the server settings in order to be able to upload files.
For free plugin the WordPress Plugin search should be enough but sometimes free plugin are not in the WordPress plugin directory so if you can’t find the plugin try to check their official site.
If you liked this article you can follow us on Twitter and Facebook.