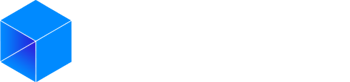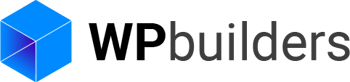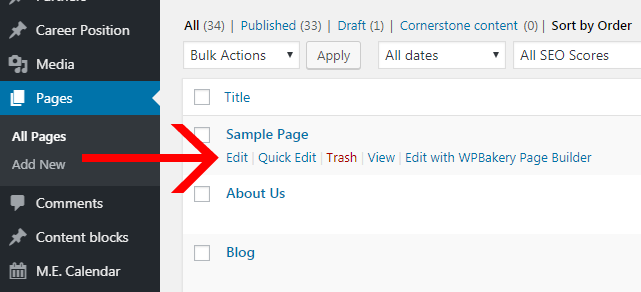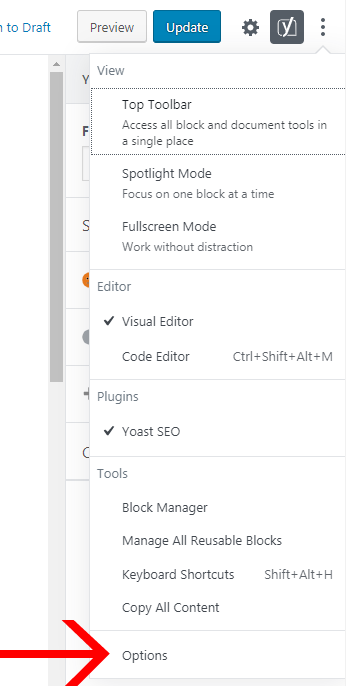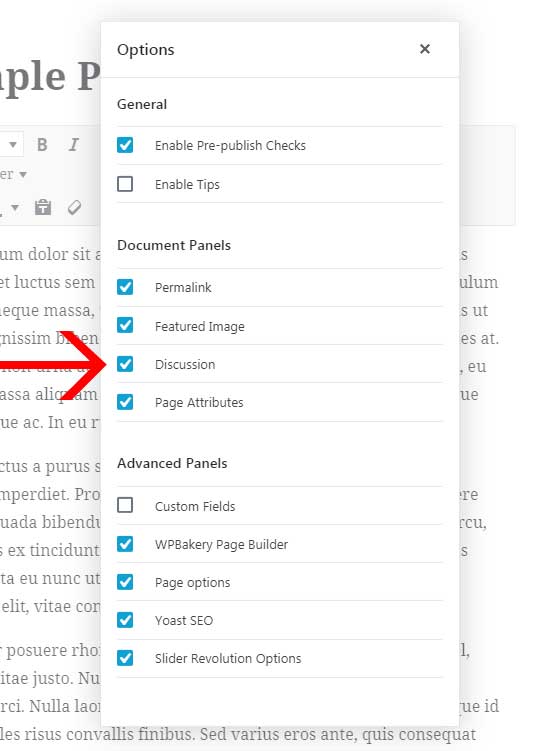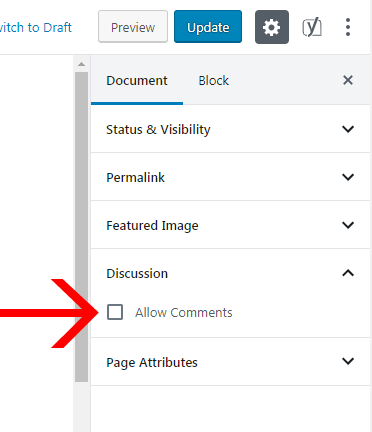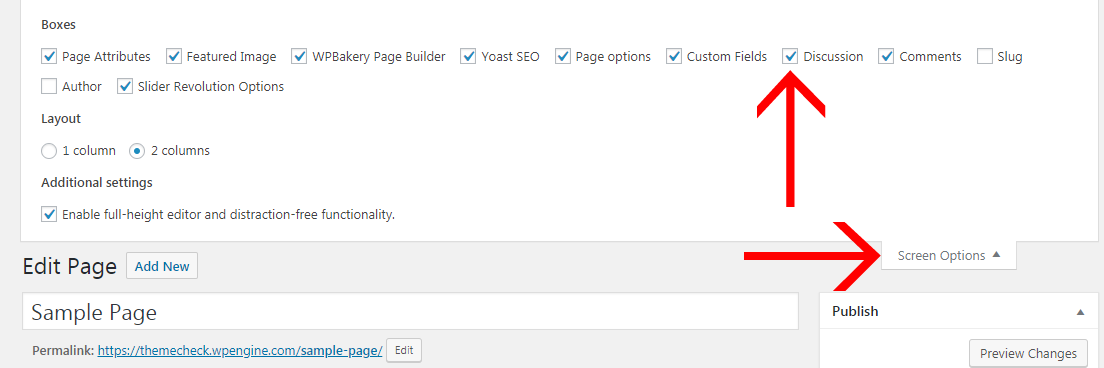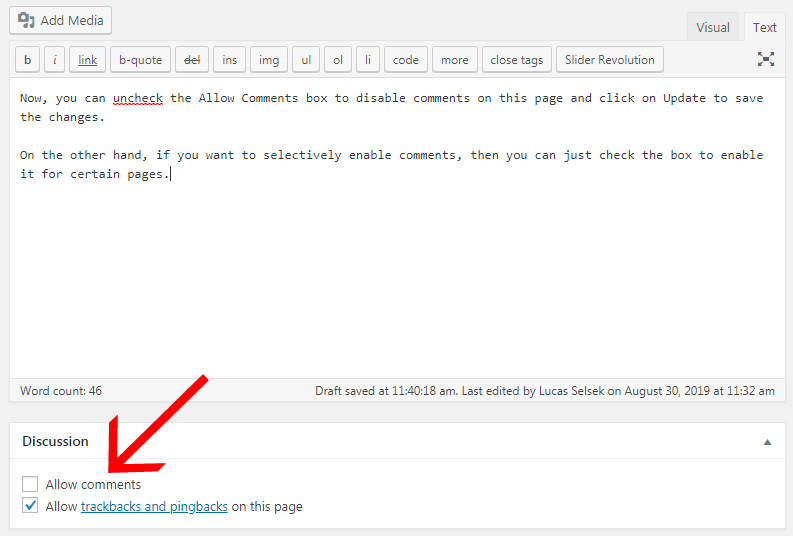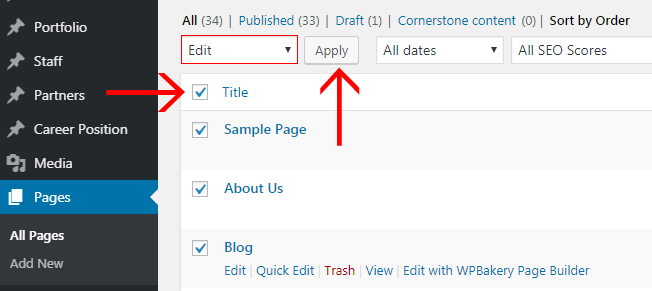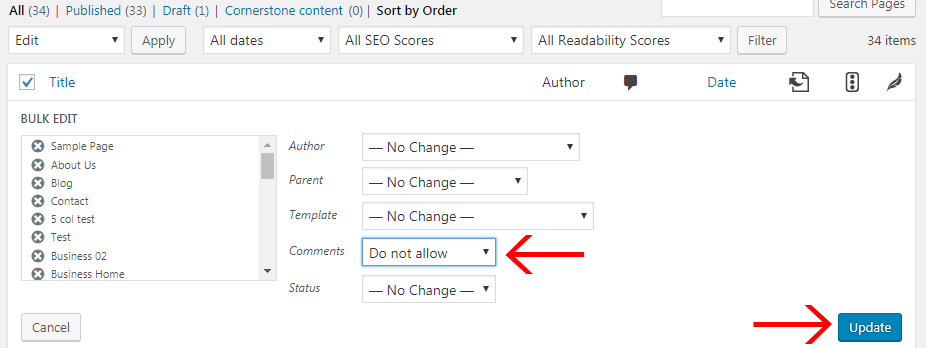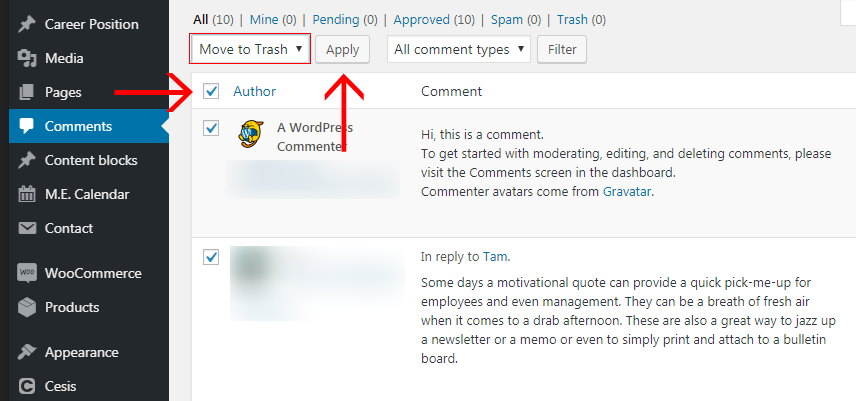You are using WordPress but don't need the comments function that comes with it? Fortunately WordPress gives you the ability to either disable comments on specific posts, pages, custom post types, or even completely remove comments from your entire website.We’ll show you the step by step process on how to disable comments in WordPress.
Disable Comments from Discussion Settings ( Future Posts )
If you want to disable comments on your future posts, then you need to go to
Settings > Discussion from the WordPress admin panel left sidebar.
When you are on the Discussion settings page un-check the “Allow people to post comments on new articles” and click on the Save Changes button to update the settings.
Now the comments are disabled for your future posts.
However if you want to do disable / enable comments on specific post, then you don’t need to change this settings.
Check the next section.
Disable Comments on a Specific Page or Post
WordPress allow comments on all your pages and posts by default.
However you can easily enable or disable comments on individual pages and posts.
All you need to do is head over Pages > All Pages ( or Posts > All Posts ) from the left sidebar of the WordPress admin panel.
Then, when you are on the page where all your pages / posts are listed hover your mouse cursor over the title of the page / post that you want to enable or disable comments and click the Edit link.
The next part will be different depending if you are using the Classic editor or the Gutenberg editor.
Gutenberg Editor
On the top-right corner of the page there is a 3 vertical dots icon.
You need to click on it, it will open a dropdown menu, then click on options.
A popux box will show up, then make sure the Discussion box is checked.
Once you have checked the Discussion box and closed the Options popup box, you’ll see the Discussion meta box on the right side of your editor. If you don’t see it, then please make sure that you click on the Document tab to view it.
Now, you can un-check the Allow Comments box to disable comments on this page and click on Update to save the changes.
Classic Editor
On the top-right corner of the page there Screen options tab.
Click on it, it will expand the top area of the page, there make sure to check the Discussion box.
Once you have checked the Discussion box scroll down until you see the “Discussion” box and un-check the Allow Comments box to disable the comments.
Then click on Update to save the changes. You can do the same for posts or custom posts that use comments.
Disable Comments on Pages / Posts in bulk.
If you want to disable comments on all your already published posts / pages without doing it one by one, there is an easy way to do it.
First go to Pages > All Pages to see your articles.
Then, select all the pages, click Bulk Actions select field and change it to Edit, and click on Apply.
A new panel will open and you will be able to perform bulk actions.
Change the field next to “Comments” to “Do not allow“.
Then click the Update button.
You can follow the same process to turn off comments on your posts and custom posts that use comments.
Deleting comments.
Disabling the comments will not remove the existing comments from your WordPress site.
You can easily delete all the comments from your site, from the WordPress admin panel click on Comments from the left sidebar.
Then you need to select all the comments, change the Bulk actions field to Move to Trash, then click on Apply.
This will delete the comments from your WordPress site.
If you have a lot of comments, you may need to repeat this multiple times.
Conclusion
You can easily disable / delete comments from your site using the default WordPress features, however depending the theme you are using you may still see “Comments Are Closed” text or the comments area showing on your site.
If you need help remove “Comments Are Closed” try to contact our team.
If you liked this article you can follow us on Twitter and Facebook.